 |
| google drive |
Udah pernah dengar, atau bahkan mungkin anda sedang menggunakan layanan ter-keren dari google ini??. saya baru merasakan manfaat layanan google ini sejak 1-2 tahun belakangan. semua file bisa dilihat dimana saja, kapan saja, selama masih terkoneksi dengan internet.
Belakangan mulai tertarik lagi untuk mengisi/membuat blog "lagi" entah apa sebabnya, dari situ saya mulai meng-upload beberapa file kecil untuk lampiran di blog. kebetulan di laptop andalan sudah ter instal Gdrive tapi punya keinginan untuk memisahkan Gdrive buat pekerjaan dengan Gdrive buat lampiran di blog. masalahnya, mbah google membatasi untuk setiap PC hanya untuk 1 akun saja
 |
| kata google |
Jadi, mulai waktunya mencari solusi, tanya kepada sang ahli sekaligus si empunya layanan ini. menggunakan keyword "Goole drive multi account", hasilnya.
 |
| hasil pencarian |
pada link pertama ditunjukkan oleh gambar no. 2, yang isinya kurang lebih mengingatkan pengguna tidak dapat menggunakan 2 akun secara bersamaan.
pada link kedua di antarkan kepada sebuah halaman dari Guidingtech.com, di situ seorang mas2 bule memberikan sebuah tutorial tentang cara menggunakan 2 akun Gdrive pada saat bersamaan, menggunakan aplikasi dan script tertentu. langsung pusing... :D
lalu ingat kata pepatah, yang kurang bisa dan yg lebih bisa biasanya nongol dikolom komentar. -maaf ini pepatah ngawur-jadi saya geser kebawah dan membaca komentar satu persatu, walau ndak sepenuhnya paham apa isinya. lalu terbaca selarik komentar dari om Sebastiaan Terpstra yang mengajak pengunjung untuk menggunakan solusi yang lebih sederhana di blognya, Terinova.net
Caranya sederhana, jadi sebelumnya sudah diketahui bahwa saya memiliki 2 akun Gdrive :
Akun A - khusus untuk pekerjaan sudah ter-instal dan posisi login pada aplikasi Gdrive di PC saya (Akun utama)
Akun B - berisi file untuk lampiran di blog
Langkah pertama adalah masuk kedalam Gdrive Akun B, lalu buat sebuah folder yang unik (biar gampang ingat) didalam drive utama Akun B
 |
| email pada akun A |
setelah mendapat email ini, pilih open - add to drive, dan folder tersebut akan muncul di folder Gdrive yg ada di PC kita.
 |
| folder muncul di pc |
mudah bukan??
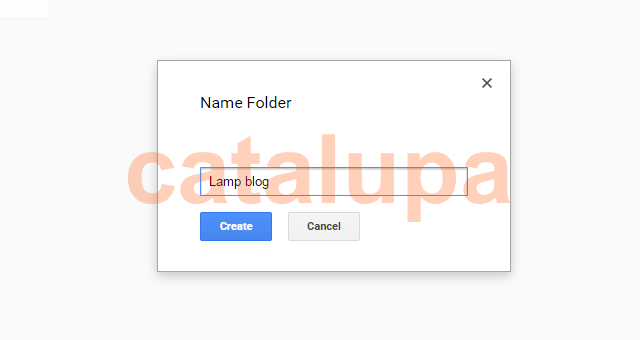


1 comments:
Click here for commentsterimakasih, sangat bermanfaat
ConversionConversion EmoticonEmoticon